Why Is My HP ENVY Printer Not Responding? 4 Easy Steps
April 5, 2025

Your HP printer may not respond suddenly and stop your printing work for many reasons. In this blog, you will find the main reasons your HP ENVY printer is not responding and the appropriate methods to fix this issue. Usually, such problems result from printer malfunctions, incorrect settings, or other technical issues. Here, you will learn 'how to fix HP printer not responding issue' using some of the great methods.
HP ENVY printers are currently among the most popular on the market. Moreover, features like high-quality prints and wireless connectivity make these printers highly desirable. So, let’s check out how we can eradicate this problem from this printer and get a seamless printing experience.
Why Does an HP ENVY Printer Stop Responding?
Your printer may fail to respond or print due to many common issues. It may happen when the connections are weak, printer drivers are outdated or corrupted, and printer settings are incorrect. Moreover, some pending print jobs can also be a reason for your printer’s unresponsiveness. Besides, low ink levels in the printer’s cartridges and physical damage to the printer may also stop your printer from responding well.
How to Fix HP Printer Not Responding Issue?
When you find your printer not responding for any reason, there are certain troubleshooting methods you can follow to get out of this trouble and start printing again.
Step 1: Check the Cable or Wireless Connection
The first step you need to follow is to check for a wired or wireless connection. Ensure that these connections are well-established on your devices. If you find the USB cable broken or loose, then replace it with a new one and reset the connection. If you are using a Wi-Fi connection, you can check if it is stable and within the required range.
Step 2: Restart the Print Spooler Service
The print spooler service is essential for a printer to function. If this service is not working properly, it can affect your printer’s performance and cause it to stop responding. Hence, you should restart this service if you are facing any issues with the printer.
- To begin, press the Windows and R keys together to open the Run box.
- Then, type services.msc in the command prompt.
- Now, go to the Printer Spooler option and right-click on it.
- After that, click the Restart option.
- Finally, you can check if your printer starts responding again.
This is a simple trick you can use to make your printer respond and work properly. When you know this method, let’s move on to the next method.
Step 3: Reinstall the Printer Drivers
This is also a great method to fix the error on your printer that is not responding. In this method, you are just required to reinstall your printer drivers. Now, let’s check out the steps involved in this.
- Open the Run box on your computer, and type devmgmt.msc in it.
- Go to the Printers category, right-click on your printer, and choose Uninstall Device.
- Check the option to delete the printer driver and hit Uninstall.
- After that, you are free to reinstall your printer drivers.
- On your computer, open Settings and go to the Device option.
- Next, choose the Printers & Scanners option from the left bar.
- Choose your printer, click the Remove device option, and hit Yes.
- Once you do that, select the “Add a printer or scanner” option.

- Then, choose your printer.
- Finally, take a print test page to check if your printer is working.
That’s 'how to fix HP printer not responding issue' easily. If these methods don’t work for you, you have plenty of options to continue with.
Step 4: Set the HP Printer as Default
When your printer is not set as the default device, it can prevent your printer from responding. This is an essential setting for your printer, which, if not set correctly, may create many problems. So, check out the steps to set your printer as the default device.
- First, go to the Settings on your Windows computer.
- Then, choose the Devices option.

- Now, hit the Printers and Scanners option.
- Choose your printer and click on the Open Queue option.
- A new screen will pop up; select the Printer tab.
- To continue, choose Set as Default from the menu.
Finally, this setting should help your printer start responding. When you have finally understood 'how to fix HP printer not responding issue', try out these methods.
Frequently Asked Questions
Question
Why Is My HP Printer Not Connecting to Wi-Fi?
Your printer is not
connecting to a wireless connection for many reasons. For instance, when the
connection is weak, the printer is not connected to a power supply, etc. You
can power cycle your printer, put in the right password for the wireless
connection, and make sure that your printer is connected to a power supply and
turned on.
Question
What Should I Do When My HP ENVY Printer Is Not Responding?
If your printer is
not responding, you can do many things to make it respond once again. For
instance, you can verify your printer and computer connections and restart your
devices to establish the connection, update the necessary drivers, correct your
printer settings, set the printer as a default device, and disable the “Use Printer Offline” setting option.
Question
How Can I Update HP Printer Drivers on My Computer?
Follow the steps given below to update your drivers for the printer:
- On your device, type Device Manager into the search bar and open it.
- Then, open the Printers
option.
- Check your printer, and when you see it, right-click on it.
- Select the “Search automatically for driver” option.

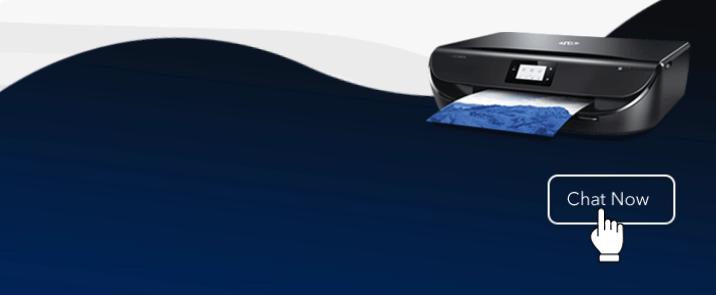
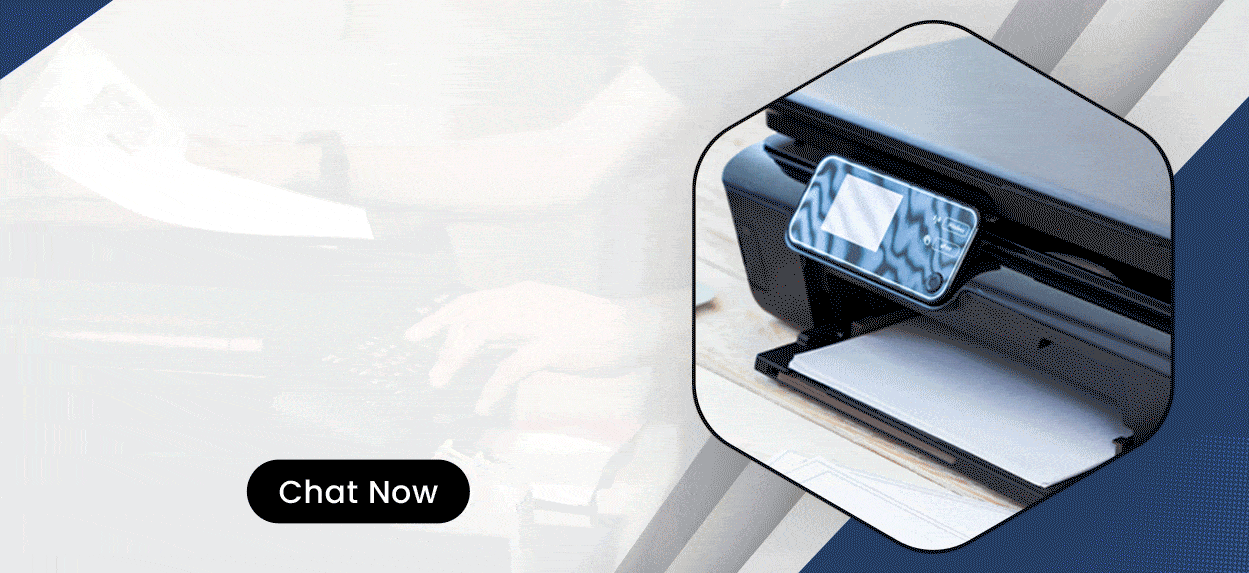
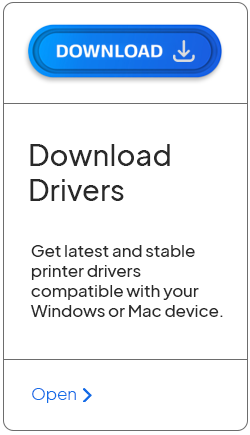
Enter your Comments Here: