How to Connect HP ENVY Printer to WiFi? (Easy Steps)
May 12, 2025

Learn "How to connect HP ENVY printer to WiFi"? Connecting HP ENVY printer to WiFi is a must, as it enables wireless communication between your computer and printer. This way, you can easily print out documents, photos, labels, and more straight from the printer. There are a few different ways you can connect your printer to WiFi.
This guide will explain the top 3 methods you can use to get your printer online. You can choose any one of these methods to start using your printer. Let’s dive in and learn 'How to Connect your HP Printer to WiFi' so you can enjoy all the benefits of using it without any hassle. First, we will talk about the HP auto wireless connection, which is an easy way to get going. Simply follow the steps below, and then you will be printing files and documents in no time.
Method 1: HP Auto Wireless
This method is suggested for users who don’t know how to connect HP ENVY printer to WiFi. With this wireless method, users can connect without using cables and do not need any network name or password. As the name suggests, this method allows the printer to connect to WiFi on its own.
- To start using this method, the first thing you need to do is install the software for your printer.
- To install the software, go to the HP Support Page to download it.
- Next, enter the specific HP Printer Model to find the right software.
- After that, download a driver that works with your device and perform the steps to install it on your computer.
- Once the printer software is installed, the next step is to turn on the printer and run the software.
- Now, you will see a screen asking about the type of network connection.
- Choose the Wireless option and select Yes to send the wireless settings to your printer.
- After making that selection, you will need to wait a few minutes for the printer to connect to the network.
- When the connection is complete, you should click Finish. At this point, your printer will be ready to start printing jobs.
Method 2: Wireless Setup Wizard
Here’s 'how to connect HP ENVY printer to WiFi' using the Wireless Setup Wizard. This instruction is only for HP printers. Here are the steps:
- First, turn on your printer.
- Next, unplug any USB or Ethernet cables connected to the printer.
- Go to the control panel on your printer and tap on the Wireless Icon or look for the Network menu.
- After that, choose the Wireless Settings options and select the Wireless Setup Wizard.
- Now, look for your WiFi network and enter the WEP or WPA password.
- Finally, click OK.
Important Note: If you can’t find your WiFi name on the list, you will need to enter it manually.
Method 3: WPS Push Button
In this last method, we’ll see one more way that explains how to connect HP ENVY printer to WiFi using the WPS push button. Before you start, make sure both your printer and router have a WPS button.
Here’s how to connect your printer to a WiFi network using the WPS button:
- Start by pressing the WPS (WiFi Protected Setup) button on your printer.
- If your printer doesn’t have a button, look for the Control Panel, where you can find the WPS push button option.
- Next, tap the Wireless menu, and then select WiFi Protected Setup.
- After that, choose the WPS button option.
- Now, you need to go to your WiFi router and press the WPS button within 2 minutes.
I have shared 3 easy ways to help you connect your HP printer to WiFi. Try anyone until you find the one that works for you.
Final Words
In this blog, we explain "How to Connect HP ENVY Printer to WiFi" using 3 simple methods. Many users face challenges while trying to add their printer to a wireless network, which is a common issue. To help with this problem, we share three simple solutions that anyone can follow. By trying out these solutions, you can successfully connect your printers and print documents easily and without any hassle. This guide aims to make the process simple for everyone.
Frequently Asked Questions
Question
How to Reconnect HP Printer to a Wireless Network?
Learn How to Reconnect HP Printer, follow these steps:
- Position
your printer on a flat surface that is close to your WiFi router.
- Make sure
you have loaded the paper into the printer’s paper tray.
- Once
done, navigate to the Wireless or
Setup menu.
- Next,
select Network Setup or Settings.
- After
that, go to Restore Network
Settings.
- Move to
the Network Wireless Settings menu
and select Wireless Setup Wizard.
- In the
end, choose the network and type in the password to reconnect.
Question
Why Is My HP Printer Not Connecting to WiFi?
In case your printer is not connecting to your WiFi network, you should try the following steps:
- Perform
basic checks by restarting your printer.
- Ensure
there is an adequate distance between your printer and router.
- Check
your WiFi password on the control panel of your printer.
- Avoid
using a USB cable during the WiFi setup process, as it may interfere with
wireless connectivity.
Question
What Is Wireless Setup Wizard in WiFi Connection?
A wireless setup wizard, also known as the
WiFi Protected Setup wizard, is a feature that makes the process of connecting
devices to a wireless network simple. It makes the connection by guiding users
through a step-by-step configuration, often with a focus on security. This
process is quite simple, and beginners can set up their printer with ease.

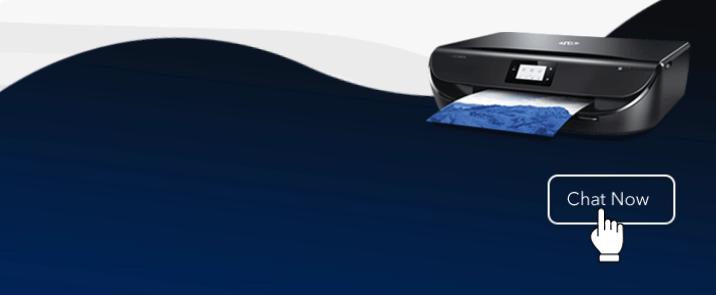
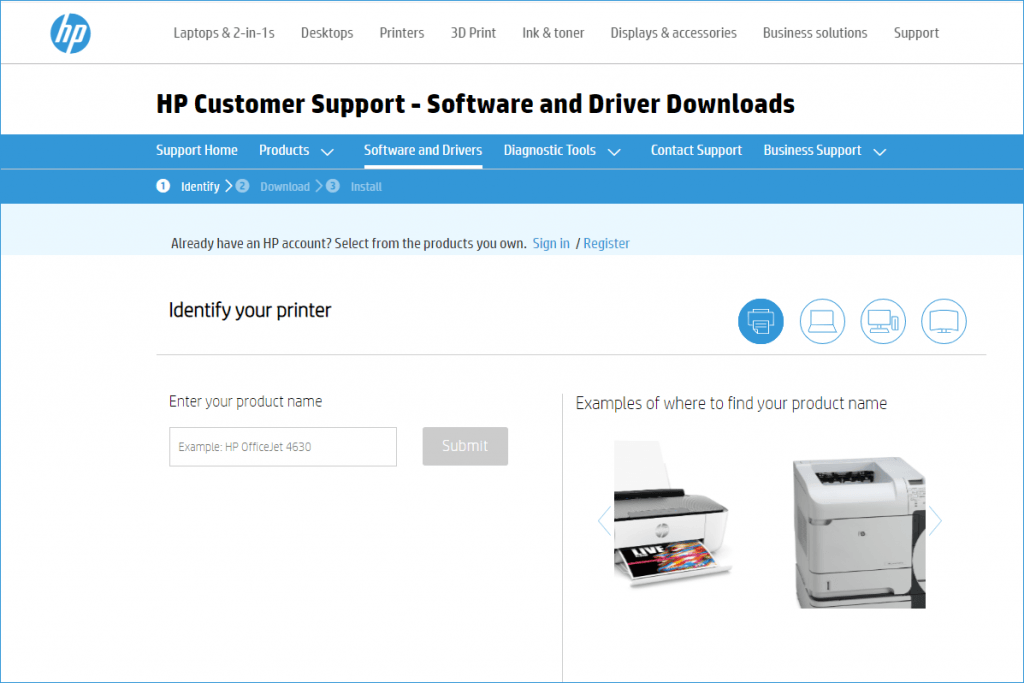
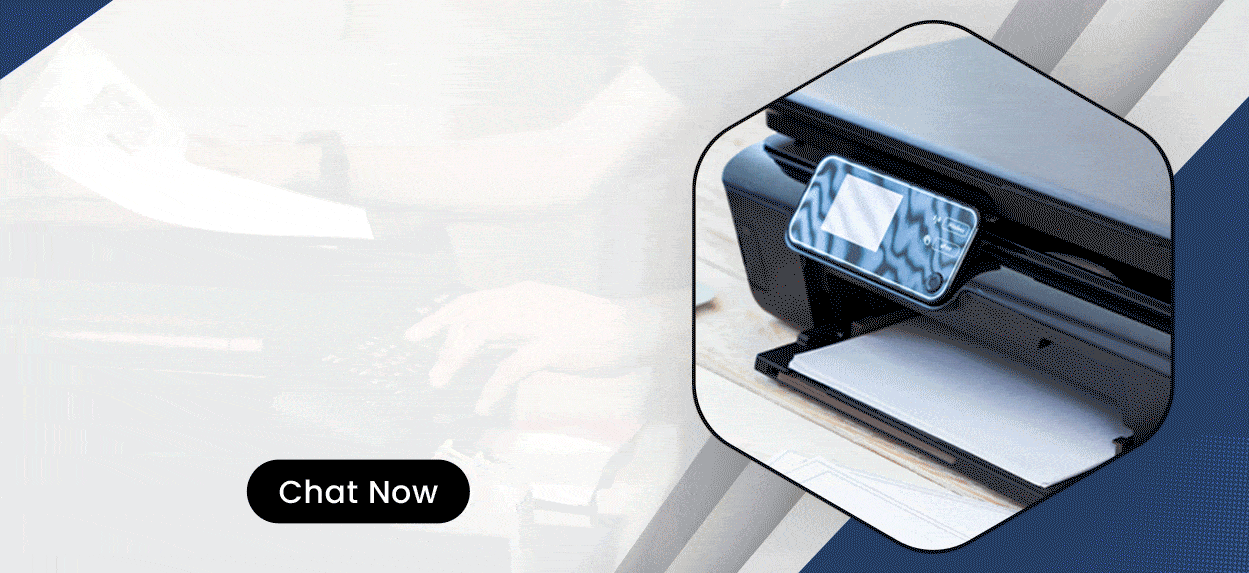
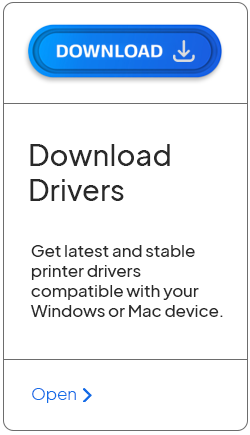
Enter your Comments Here: