How to Add HP ENVY Printer to Windows and Mac? (Easy Guide)
May 2, 2025
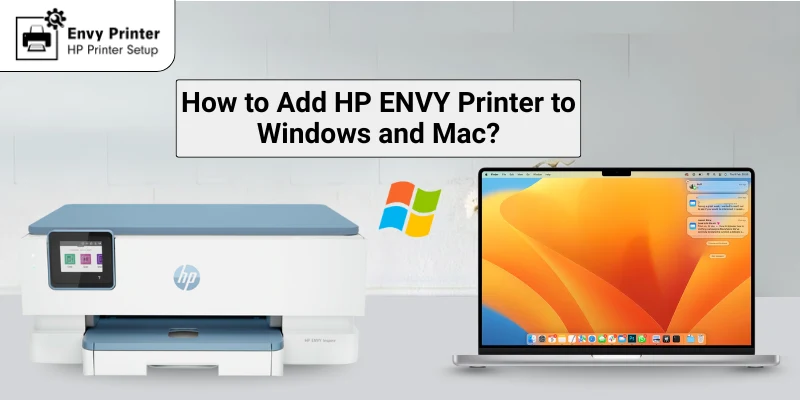
As you already know, HP ENVY printers are great, and this blog will cover the connection procedure for Windows and Mac computers. These printers offer cutting-edge features for high-quality printing. If you consider adding this printer to your computer, this blog provides a clear and detailed explanation. The good part about this printer is that it can be connected to a range of connectivity methods. These printers make printing easier and more convenient. Therefore, if you are also an HP ENVY printer user, learn 'how to add HP printer to a computer'.
This blog will disclose the two best methods to add your printer to a computer: wired and wireless. So, let’s check out the methods here and set up your connection well.
How to Add HP Printer to a Windows Computer?
As you want to connect your printer to a computer, check out the methods for a Windows computer. Then, try adding your printer to it.
Method 1: Using a USB Cable
The first and primary method is a wired connection. This is also the easiest type of connection you can set up on your HP ENVY printer. Therefore, if you are interested in a wired connection, check out the steps involved in this guide.
- First of all, head to the Start menu on your computer.
- Then, head to the Settings option and click the Devices option.
- Now, select the Devices and Printers option.
- To proceed, click on the Add a printer or scanner option.

- Your computer will recognize your printer and the USB connection.
- Once you see your printer’s name on the computer’s screen, click on it and end the installation using the on-screen steps.
That’s 'how to add HP printer to a computer' and make it ready for the upcoming printing needs.
Method 2: Using a Wireless Network
If you are using a wireless connection, you can easily set up your printer on a Windows computer via Wi-Fi. Let’s check the steps involved in setting up a wireless connection.
- To start, head to the Settings option on your Windows PC and power it on.
- Then, ensure the computer is ready for configuration.
- Navigate to the Setup page and adjust the Wireless LAN settings as needed.
- After that, locate your home network or the SSID network.
- Next, provide the password for your SSID network.
- Now, your printer will get ready for a print job.
- In the next step, click the Windows icon and open the Start menu.
- Go to the Settings option and click on the Devices option.

- In the next step, click the “Add a printer or scanner” option.
- Select your printer when you see it on the screen.
- Finally, hit the “Add Device” option on the computer.
- You are now ready to take prints.
These are the simplified steps for adding your HP ENVY printer to a Windows computer.
How to Add HP Printer to a Mac?
If you are a Mac user and want to add your printer to it, you have many connectivity options to choose from. This method explains how to connect your HP ENVY printer to a Mac wirelessly. In this method, you get two different ways to set up the Bluetooth connection.
Method 1: Manual Connection
In this method, you will have to set up the connection manually using the steps given below:
- To begin, head to the Devices option.
- Then, click the Add Printer option.
- Wait for the installation window to appear on the screen.
- After that, proceed with the wizard on the screen.
- In the next step, select your Bluetooth printer from the list.
- Finally, your computer will start scanning for your printer.
Method 2: Automatic Connection
If you prefer an automatic connection, consider this connection and set up your printer for your future printing tasks.
- Check if your printer supports Bluetooth connectivity.
- Enable the Bluetooth option on your Mac computer.
- Confirm that your printer is well connected to a power outlet.
- Proceed with the online steps to connect your printer to your computer’s Bluetooth.
- Allow your Mac computer to recognize your printer.
- Verify that the Turn Discover option is ON.
- Allow your Bluetooth printer to connect to your Mac computer.
That’s how your printer will connect to your computer. Moreover, you need to download and install the necessary printer drivers and software to complete your connection and make your printer work.
Conclusion
Now you know 'how to add HP printer to a computer', whether it’s Windows or Mac. Connecting a printer to a computer involves various steps. Also, there are different methods you can choose to connect your printer to a computer. For instance, a Wi-Fi connection and a Bluetooth connection. You can choose a connection type to set up your printer. The good thing about an HP ENVY printer is that it is adaptable to various connection types and operating systems.

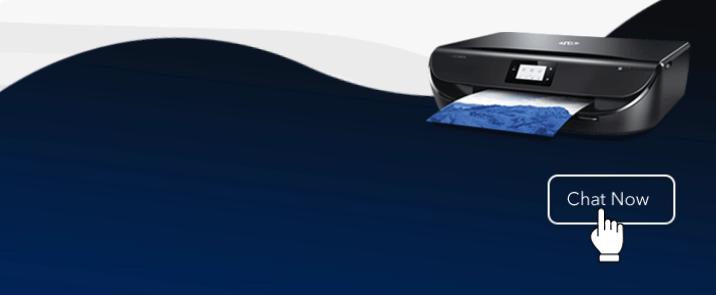

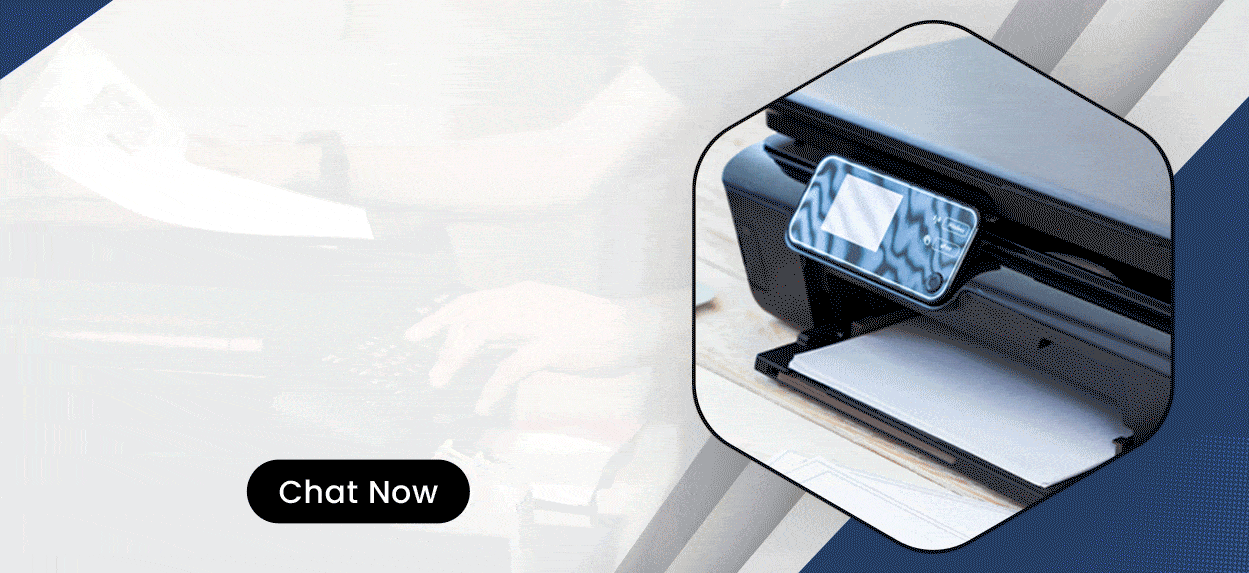
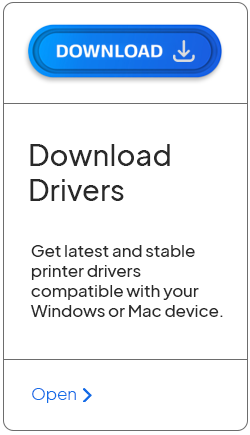
Enter your Comments Here: