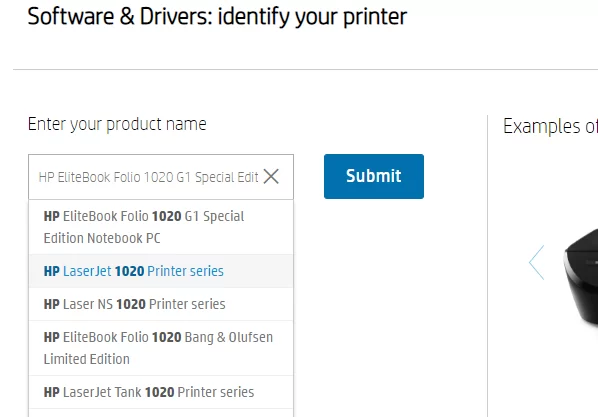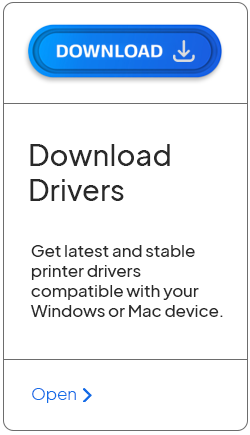Envy Photo 7855
Download Printer Driver for Windows and Mac Devices
Download Printer Driver
Recommended For Most Users
2.0.1 | 2.0.1 | Stable Version
Latest Features
2.0.1 | 2.0.1 | Stable Version
For information about supported releases, Click Here.
Setup HP Envy Photo 7855 Printer || Install Latest Drivers
The HP Envy Photo 7855 printer is an all-in-one device that offers different functionalities like printing, scanning, copying, and faxing with minimum effort. It is capable of printing 230 pages with the help of its instant ink cartridges. Plus, this printer can be connected to a wired as well as wireless network. With a powerful resolution, it helps you get superior-quality prints every time. Also, it allows you a mobile printing option to get the prints anywhere, anytime.
However, the printer needs the right process for setup to show its maximum potential. You can get the correct method to setup HP Envy Photo 7855 printer in our guide. So, if we're looking for such a guide, welcome here. Please read the content till the end to know everything about the setup.
Step 1: Unboxing
The first step in the setup process is unboxing your device and removing all the packaging to get the printer in good condition. Your printer's box contains all the required components, like a power cord, a USB cord, and an instruction manual. You must ensure that everything is in the package. If not, you can contact the manufacturer or vendor.
Step 2: Installation
When you are done with the installation process, you must install the printer in a suitable place on a flat surface that is clean, cool, and free from dust. There should be a power outlet near it. Plug in the printer to a power source. Then, you can continue with the setup.
Step 3: Connect the Printer to a Computer
You can use a desktop to connect it with your HP printer. We are using a Windows computer. You have the option to connect your printer to the device via a USB cable to the Wi-Fi. We'll see the steps for both individually. Let's begin.
Note: If you are searching for a guide to connect the HP printer to your Mac computer, then you can watch YouTube tutorials here:
Method 1: Using a USB Cable
If you prefer a wired connection such as USB, follow these steps to go ahead with it.
- On your Windows, open the Change device installation settings and confirm that the Yes option is selected.
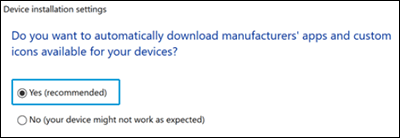
- Ensure that the USB port is available on your device.
- Then, power on the printer and connect the USB cable to it and your computer's USB port.
- Now, if you see a Found new hardware option, continue with any one prompt to set up the printer.
- If you're able to print, the printer drivers are installed automatically.
- If you're unable to print, you'll have to follow the steps to add a printer to your Windows Settings.
- On your Windows computer, locate the Add a printer or scanner option.
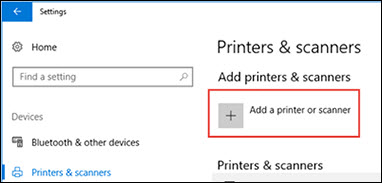
- Next, tap on the Add a printer or scanner option and let the computer search for all the available printers.
- If you see the printer, select it and tap on Add Device to finish the installation.
- If you don't see the printer, tap on The printer that I want isn't listed.
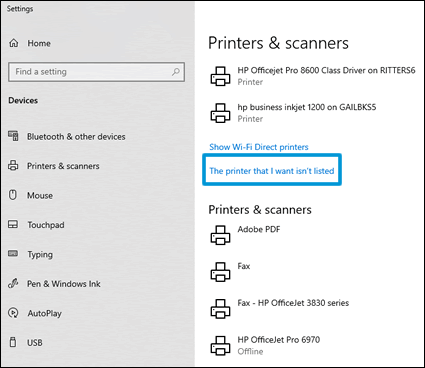
- Now, choose the Add a local printer or network printer with manual settings option under the Find a printer by other options and tap Next.
- Lastly, continue with the on-screen directions to continue with the setup process.
That's it for the HP printer setup on Windows via USB. If you are looking for professional help, don't hesitate to contact us through our website, envyprinter.com. Simply go to the Support section and choose to either call or live chat with our technical support experts to get a free consultation.
Our experts are available 24/7 and hold the required certification to solve your queries. So, visit our website and learn how to setup HP Envy Photo 7855 printer.
Method 2: Via a Wireless Network
The wireless connection is excellent for setting up your HP Envy Photo 7855 printer. Follow these directions to connect your HP printer to a wireless connection.
- Go to Settings on your computer and power on your computer.
- Then, let the computer complete the configuration.
- Now, find the Setup Page where you can select the Wireless LAN Settings.
- After that, choose the LAN Settings and locate your home network service or the SSID network.
- Next, you can see the SSID in your Wi-Fi icon located at the bottom of your taskbar.
- Then, your HP printer will get ready to take prints.
- Now, click on the Windows icon on your computer to open the Windows Start menu.
- Then, you'll see the Settings icon as the gear icon.
- Click Devices under the Settings.
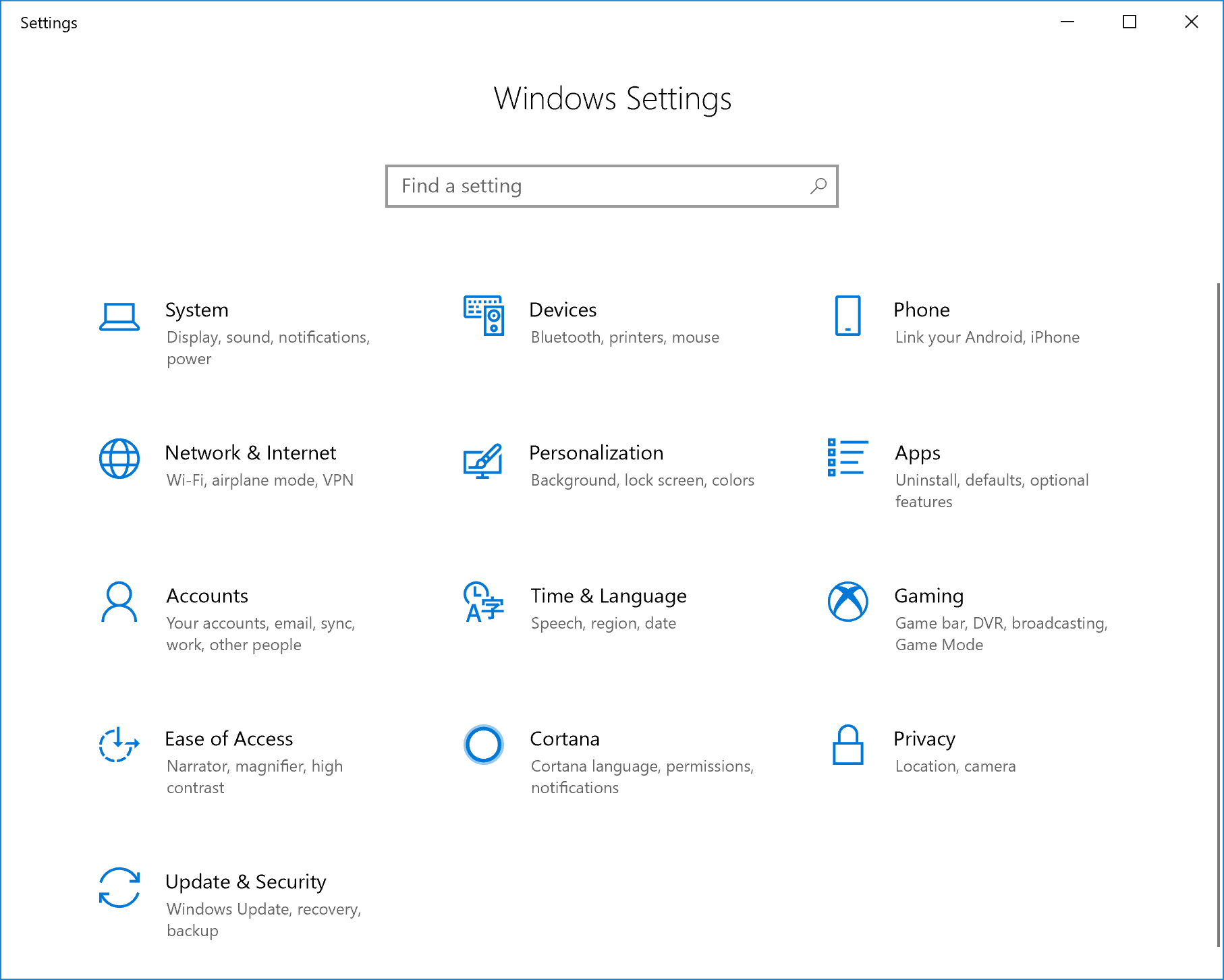
- Now, the Add a printer or scanner option will appear on the screen.
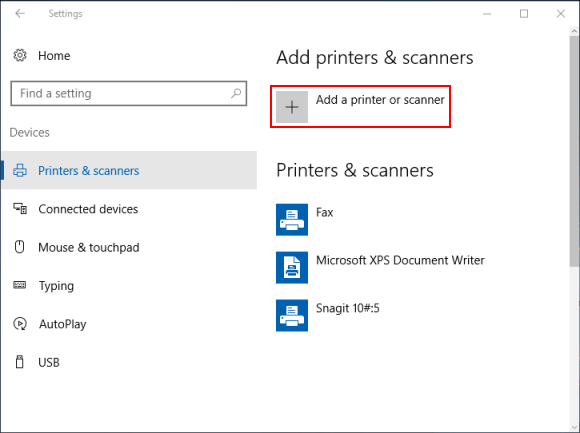
- After that, you'll see your printer name along with the model number on your screen.
- Now, select the Add device on your screen, and let the wireless setup finish.
These are the simplified steps for HP printer setup on your Windows via a wireless network. To get more clarity regarding the setup, you can get in touch with us through our website at envyprinter.com and talk to our experts, who can provide you with the right solution.
How to Install HP Printer Drivers?
Printer drivers are crucial for your HP printer to work. Hence, this step is included in the setup. Proceed with the given steps to install HP printer drivers.
- Head to an internet browser on your computer.
- Then, navigate to the HP's official website.
- Now, move to its Support section.
- After that, choose Software and Drivers under the Support section.
- Next, select printer under the Software and Drivers.
- Then, you need to choose your printer's name and click the option to get the printer drivers.
Following these steps, you'll download the HP printer drivers to your computer quite easily. Now you may understand how to setup HP Envy Photo 7855 printer on the computer, and you're good to go.
Frequently Asked Questions
Question
How Do I Install HP Printer Drivers?
Here are the steps to install HP printer drivers:
- Open an internet browser and navigate to HP's official website.
- After that, head to its Support section.
- Now, choose the Software and Drivers option under the Support section.
- Select the printer under the Software and Drivers option.
- Choose your printer's name and click the Download button to get the drivers on your computer.
Question
How to Setup HP Envy Photo 7855 Printer Wirelessly?
It is very simple to set up your HP printer wirelessly by following these steps.
- First, connect your printer to the power and switch it on.
- Then, select the Wireless icon and select the Network option with the help of the menu.
- Now, select the Wireless Settings and then choose Wireless Setup Wizard.
- Next, you should select the local wireless network from the list of available networks and tap on the Next option.
- After that, your HP printer will ask you to fill in the WPA passkey for the network and tap the OK option.
Question
Why is My HP Printer Not Connecting to My Computer?
If your printer is not connecting to your computer, many reasons could be behind this. For instance, the paper jam issue, outdated printer drivers, weak Wi-Fi signal, and even the hardware issue. So, in order to fix the issue, you'll need to update your printer drivers, check for the internet connection, and take out the stuck paper from the print queue.