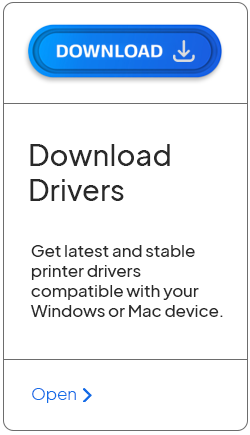Envy Pro 6458
Download Printer Driver for Windows and Mac Devices
Download Printer Driver
Recommended For Most Users
2.0.1 | 2.0.1 | Stable Version
Latest Features
2.0.1 | 2.0.1 | Stable Version
For information about supported releases, Click Here.
HP Envy Pro 6458 All-In-One Printer Drivers & Installation
The HP Envy Pro 6458 all-in-one printer is versatile and offers you different functionalities. It is a wireless printer that you can use to print remotely. However, most of the users might not be familiar with the printer setup. That's why we brought a simple guide to help you understand the common procedure to set up your HP printer. Moreover, we will highlight the important steps to download and install the HP printer drivers. So, let's get started with the HP Envy Pro 6458 printer setup on your device.
Steps to Download & Install HP Printer Drivers
Printer drivers are a must to install in your system to run your printer smoothly. You must keep your printer drivers updated to prevent your printer from being interrupted. Look at the steps below to download and install the latest printer drivers.
Method 1: From the HP’s Official Website
- To initiate the process, visit HP's official website at support.hp.com.
- Then, click on the Support button and click the Software and Drivers option.
- After that, select the Printer option from the next window.
- Next, search for your HP Envy Pro 6458 printer model in the box and choose your printer model.
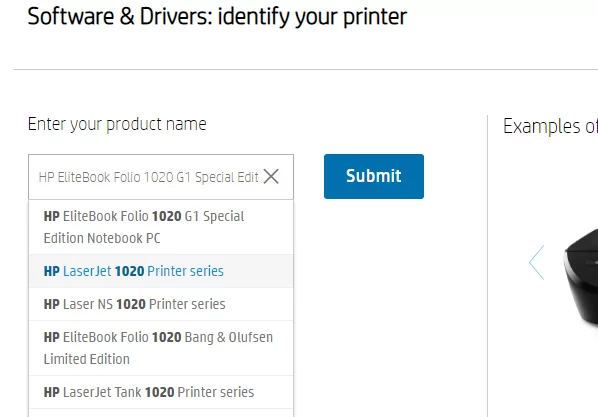
- Now, tap on the Submit button.
- Next, click the Choose a different OS option and select your operating system from it.
- Then, tap on the Download icon to allow the automatic process to download the latest printer drivers.
- Next, choose the Continue option on your screen.
- Now, tick the box to agree to the terms and conditions.
- Then, click on the No thanks option to continue.
- Now, the installation will start.
- When you have finished installing the drivers, your system will display a confirmation message.
- Lastly, click on the Finish button.
Finally, you've downloaded the latest HP printer drivers, and you're good to go to complete the setup.
Method 2: Using Device Manager
- In the first step, push the Windows and X keys simultaneously to open the Device Manager.
- Then, choose the printer you are using from the available list of devices.
- Now, right-click on your printer device and choose Update driver or Update driver software.
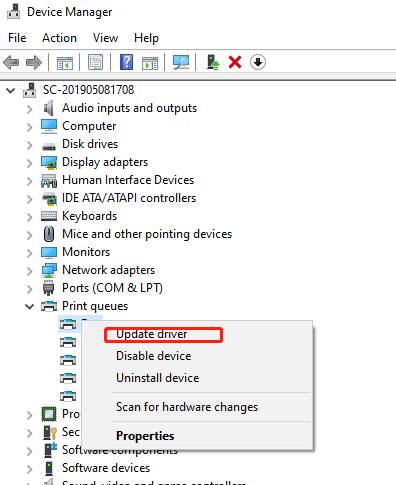
- In the next step, click on the Search automatically for updated driver software.
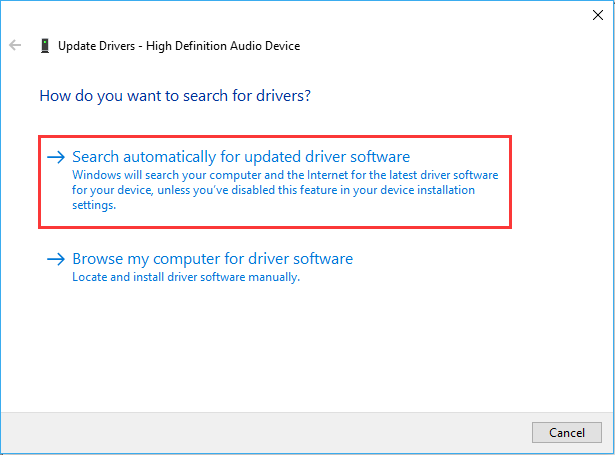
- Next, go with the on-screen instructions.
- At last, restart your computer.
So, these are the steps to get the HP printer drivers from the Device Manager. Let's move to the final steps involved in the HP Envy Pro 6458 printer setup. If you have the HP OfficeJet printer, you can set it up on Wi-Fi using our YouTube video.
The Process to Setup HP Envy Pro 6458 Printer on Windows
You should connect your printer to a computer device to run and work. You can connect your printer to a wired or wireless connection, depending upon your choice. However, we will learn the HP printer setup on a wireless connection. Here are the steps to do that.
- Ensure that your HP printer is ON and connected to the power supply properly.
- Then, verify that your HP printer and computer are connected over the same wireless network.
- Now, download and install the HP printer drivers by the methods mentioned above.
- On your Windows, move to the search menu and navigate to the Control Panel.
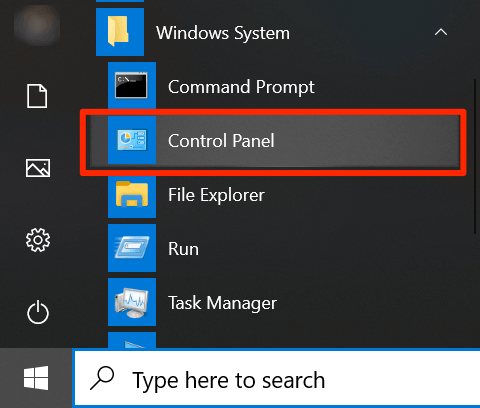
- After that, tap on the Devices and Printers option on your window.
- Then, click the Add a printer option.
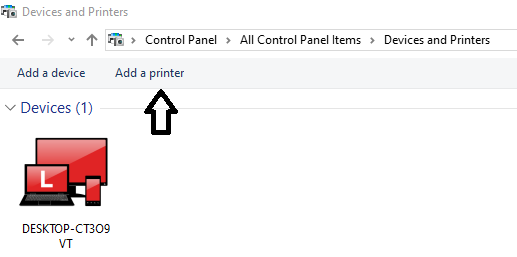
- Now, pick your printer's name from the list of available printers and devices and hit the Next option.
- After that, continue with the on-screen steps.
- At last, follow the steps on the screen and finish the HP printer setup.
These are the simplified steps for the Envy Pro 6458 printer setup on a Windows computer. For more info regarding the setup process, you can consider our website at envyprinter.com and get an instant solution from our qualified experts. They are available for you 24/7 in your service. So, if you want, you can visit our website, move to the Support section, and get a free consultation via call or chat.
Steps to Setup HP Envy Pro 6458 Printer on Mac
You can set up your HP printer on the Mac computer by following the steps below. Hence, if you are a Mactonish, go with the one mentioned below.
- In the initial step, power on your HP printer and make sure that your HP printer and Mac devices are on the same network.
- Then, get the HP printer drivers from HP's official website.
- Now, move to the Apple menu and select the System Preferences option.
- Next, choose the Printers and Scanners option.
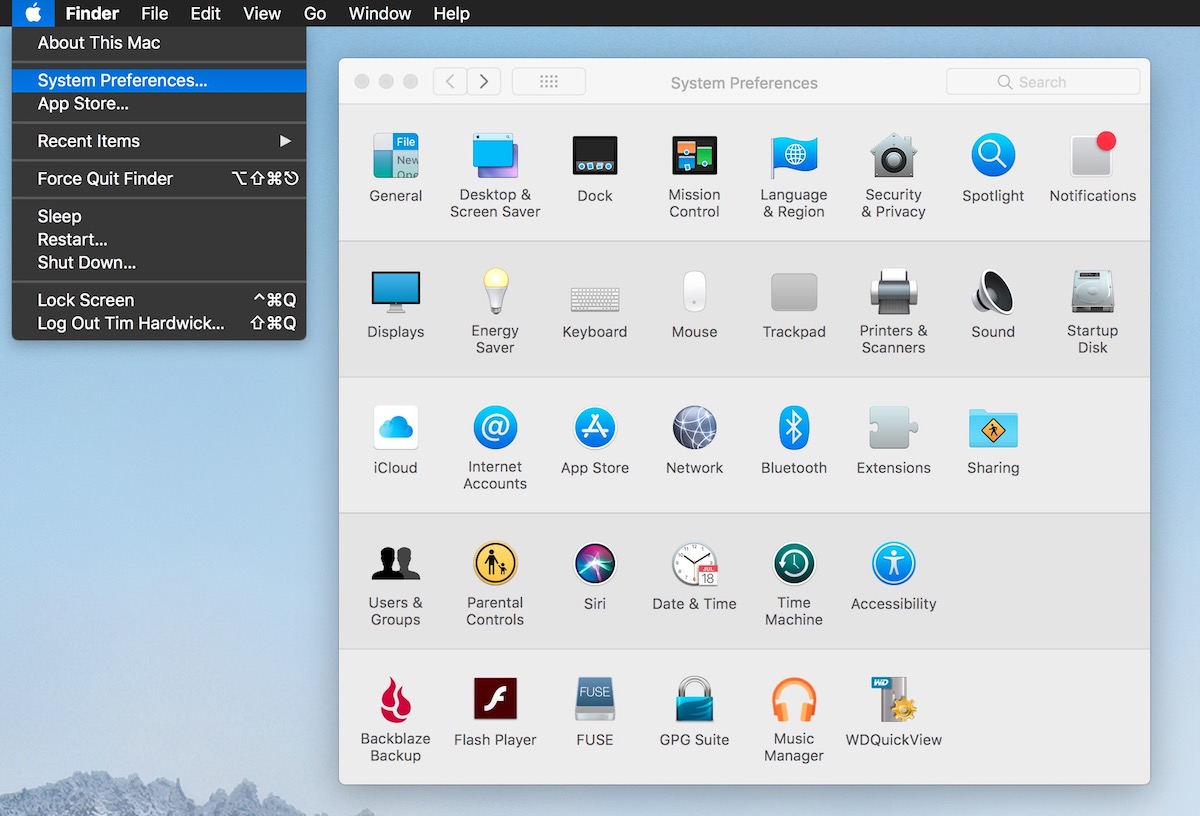
- After that, hit the + sign on your Windows screen.
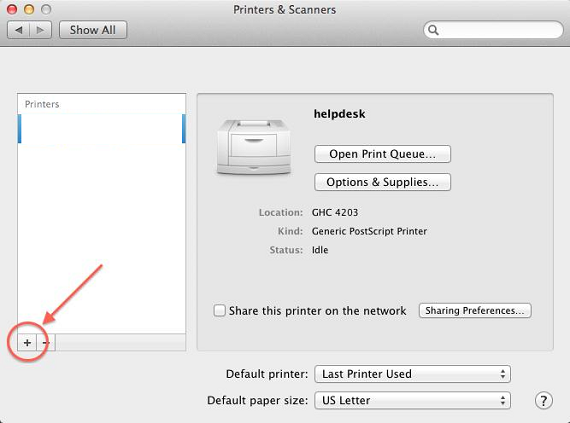
- At last, pick your HP printer model from the available list of printers and hit the OK button.
Finally, you are done with the HP Envy Pro 6458 printer setup on a Mac computer. To get professional support, you can get the help of our technical support in connecting your printer to your device. To get started, head to the Support tab on the envyprinter.com website and select the option call or chat to get a free consultation.
Frequently Asked Questions
Question
How Can I Setup My New HP 6458 Printer?
It's quite simple to set up your new HP printer and make it run by the following steps.
- In the first step, plug your printer into a power cable and switch it ON.
- Then, connect your USB cable to the printer and computer.
- Open the Settings on your computer and go to the Control Panel.
- Now, locate the Add a printer option and follow the instructions.
- Pick your HP printer from the displayed list of available devices.
Question
How Do I Connect My HP Envy Printer Wirelessly?
You can connect the printer to Wi-Fi quite easily with the following steps.
- First, ensure that the wireless HP printer is within the Wi-Fi range of the network.
- Then, click the Setup option and select the Network option.
- After that, click on the Wireless Settings option.
- Next, choose the Wireless Setup Wizard option.
- Lastly, choose your network name and supply the password for it.
Question
How Can I Install HP Printer Drivers?
Installing the HP printer drivers is a simple process, and there are different ways to do it.
- First, visit HP's official website on an internet browser.
- Then, head to its Support section.
- Now, select the Software and Drivers option from the Support section.
- After that, choose the Printer option from the Software and Drivers option.
- Select your printer's name and tap on the Download icon to get the drivers on your computer.