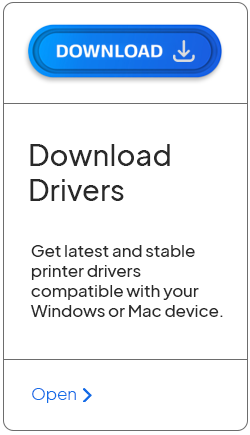Envy 5070
Download Printer Driver for Windows and Mac Devices
Download Printer Driver
Recommended For Most Users
2.0.1 | 2.0.1 | Stable Version
Latest Features
2.0.1 | 2.0.1 | Stable Version
For information about supported releases, Click Here.
Download HP Envy 5070 Wireless Printer Drivers Setup
HP printer setup needs the right steps and methods to be carried out. This printer comes among the world's top-class printers that offer many advantages. If you want to set it up, you need to download the HP printer drivers. This webpage will help you understand the HP ENVY 5070 wireless printer drivers setup in detail. You will learn the right method and steps to set up your HP printer, as well as the process to download the HP printer drivers.
HP Envy 5070 Wireless Printer Setup on Your Windows PC
As the HP Envy 5070 printer is wireless, we will connect it to a Wi-Fi network to the device, such as Windows or Mac computers. Here are the steps to set up your latest HP printer.
- In the first step, make sure that your printer and computer are ON.
- Confirm that your computer and the HP printer are connected over the same wireless network.
- Now, get the printer drivers for your printer.
- After that, head to the Windows search menu and launch the Control Panel.
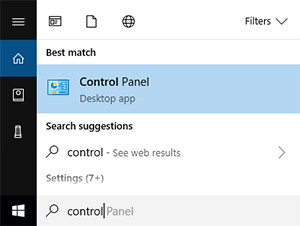
- Next, tap on the Devices and Printers option.
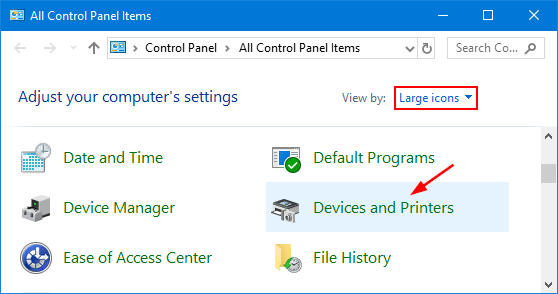
- Then, click on the Add a printer option.
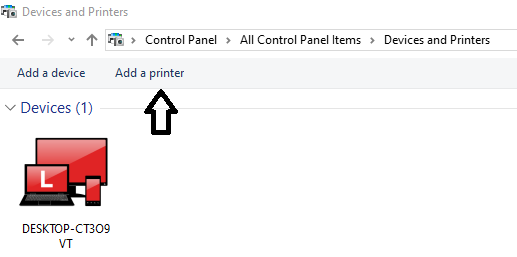
- Now, choose your HP Envy 5070 printer model from the list of available devices and tap Next to continue with the further steps.
- Lastly, proceed with the on-screen instructions to finish the setup process.
That's it for the wireless printer setup on Windows. In case we are unable to teach you the setup, you can get a free consultation with our experienced technicians. Our website, envyprinter.com, provides a live chat and call support to listen to your queries and solve them accordingly. Just visit our website's Support section and talk to one of our experts.
HP Envy 5070 Wireless Printer Setup on Your Mac
You can connect your HP printing device to a Mac computer by following these steps. The steps for Mac are slightly different than the Windows, but aren’t complex.
- In the first step, switch on your printer and ensure that your HP printer and Mac computer are on the same Wi-Fi network.
- Then, install the HP printer driver from HP's official website.
- Now, head to the Apple menu and choose the System Preferences option.
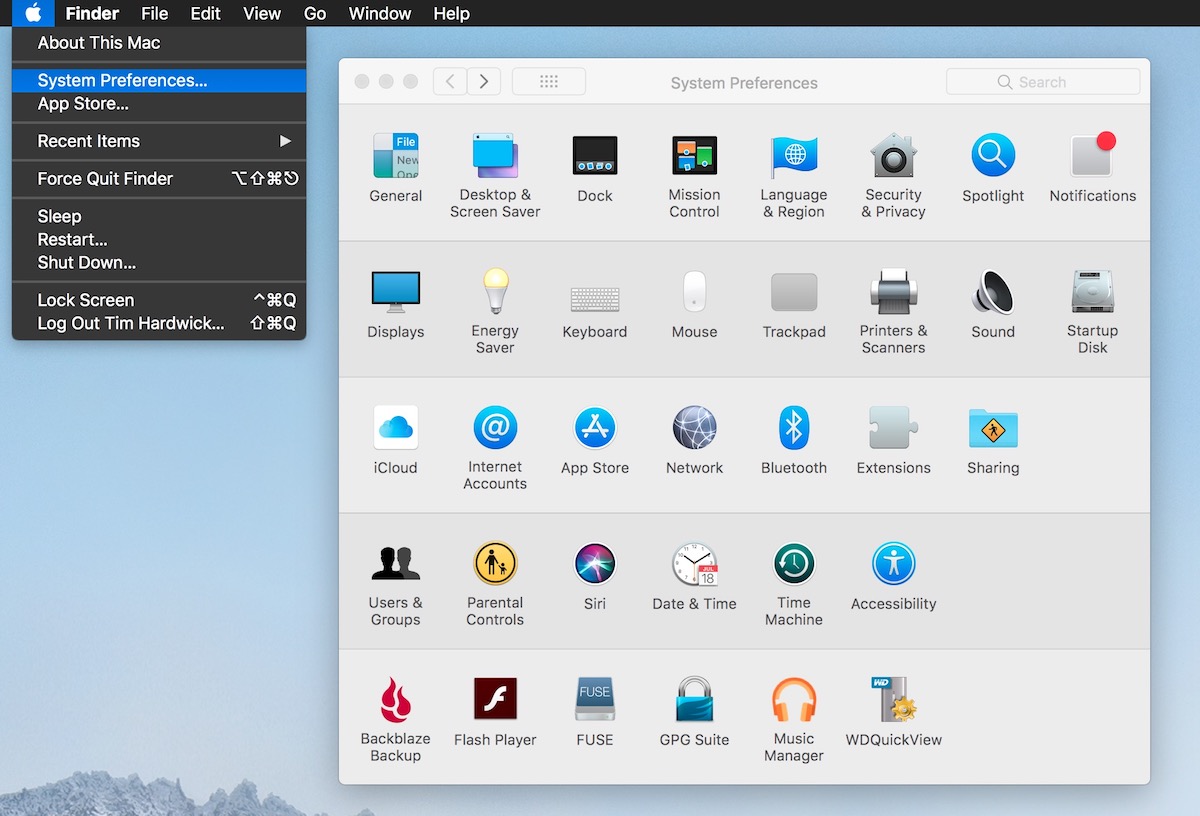
- After that, select the Printers and Scanners option.
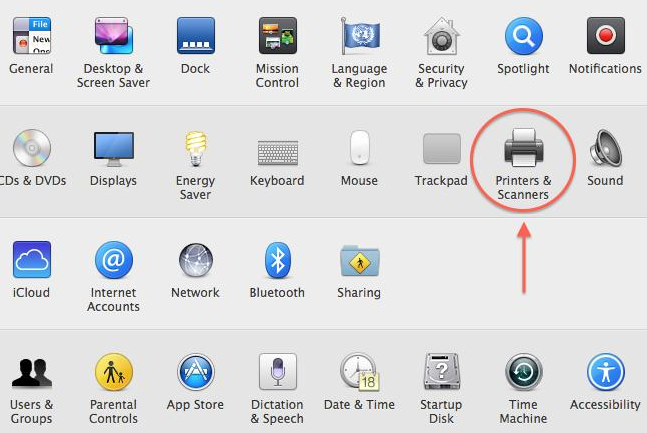
- Next, click on the + sign in the bottom left corner of your screen.
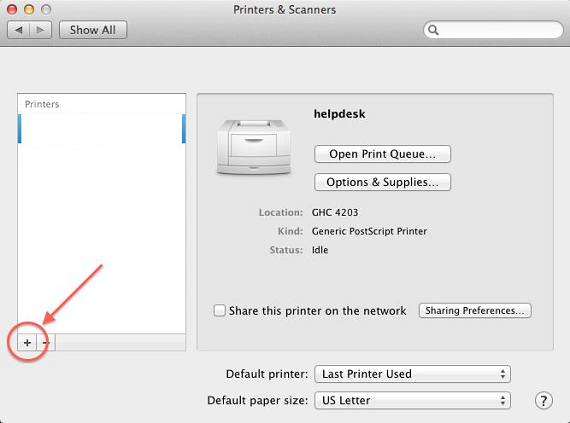
- Then, choose your HP Envy 5070 printer model from the list of available printers and tap the OK option.
Now, the HP printer setup is completed on a Mac computer. You can use your printer to print different documents.
Download and Install HP Printer Drivers on Your Computer
As you know, the printer drivers play an important role in your printer's working; you need to install them during the setup process. Otherwise, you won't be able to use your printer. Learn to install the HP printer drivers from these steps.
- In the first step, visit HP's official website.
- Then, click on the Support button and pick the Software and Driver option.
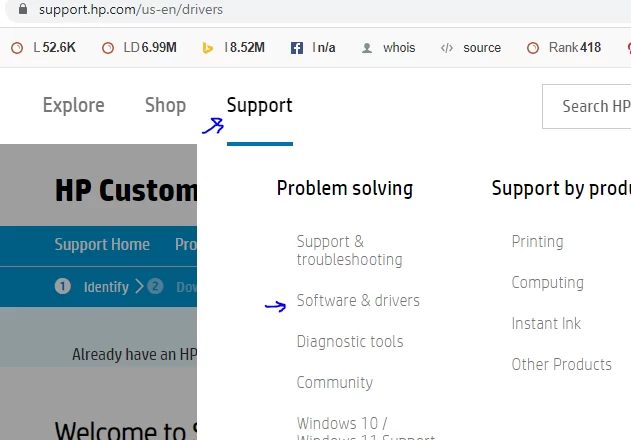
- Now, choose the Printer option from the next screen.
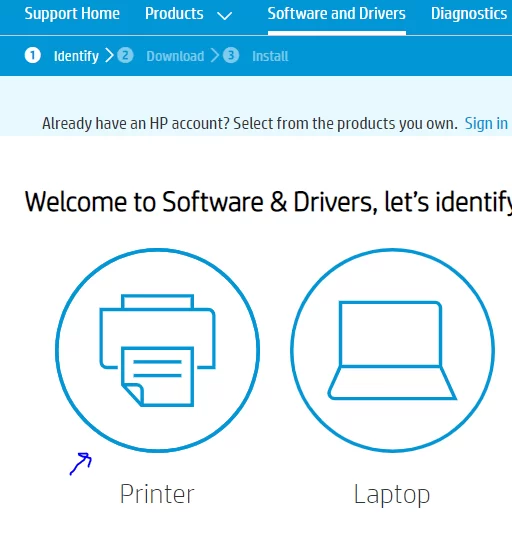
- After that, search your HP Envy 5070 printer model name in the box and then select your printer model.
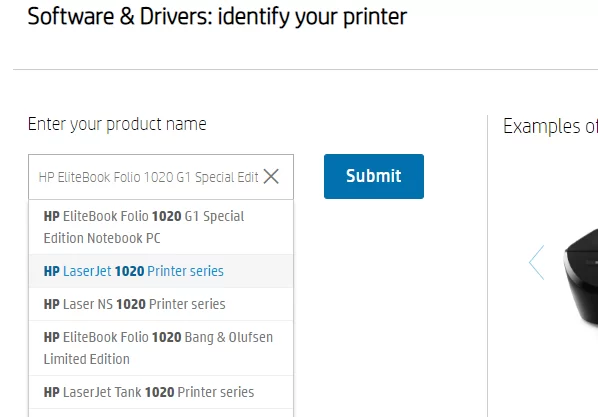
- Then, click on the Submit button.
- On the next window, tap on the Choose a different OS option and pick your operating system.
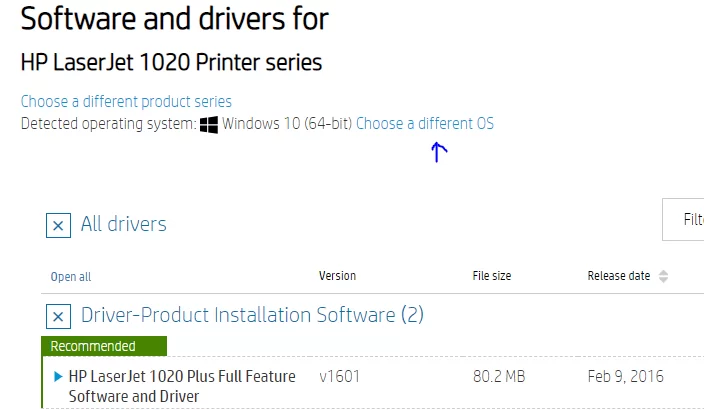
- Next, tap on the Download button to run the automatic process to download the printer drivers on your system.
- After that, tap on the Continue button on your screen.
- Then, tick the Terms and Conditions box to continue.
- Now, tap on the No Thanks option.
- Next, the installation will run.
- Once you install the drivers, your system's screen will show a confirmation message.
- At last, hit the Finish button.
These are the simplified steps to install the HP printer drivers. Without this step, your printer will not set up properly or work as it should.
Frequently Asked Questions
Question
How Do I Setup My HP Printer With a CD?
These are the steps to set up the HP printer with a CD:
- First, set up your HP printer on a wireless network and make sure that your system and router are connected properly.
- Then, confirm your network's name and password.
- Once the network is set up, launch the driver installation wizard from the CD and continue with the on-screen directions by clicking the Next option.
- Then, follow the steps until you see the Finish option.
- After that, tap on the Install option to get them.
Question
How to Connect HP Printer to a Computer Using a USB Cable?
The USB cable is the wired connection to set up your HP printer. Here are the steps for that.
- Place your printer and computer nearby to initiate the connection.
- After that, power on your printer.
- Connect your computer with a USB cable by putting one end into the computer's USB port.
- Head to the Control Panel on your device and then hit Devices and Printers.
- Next, tap on the Add printer option.
- Your screen will show your printer's name; select it and tap the Next button.
- Lastly, continue with the on-screen steps.
Question
Which Connection Type is Best for Printers - Wired or Wireless?
Each connection has its own benefits and drawbacks. A wired connection is easy to set up, and it won't interrupt. But on the other hand, a wireless connection is a little tricky and can be interrupted by a weak connection. However, the Wi-Fi connection is better than the wired connection because it gives you the flexibility to print from anywhere, anytime.