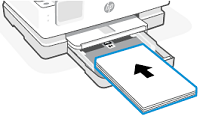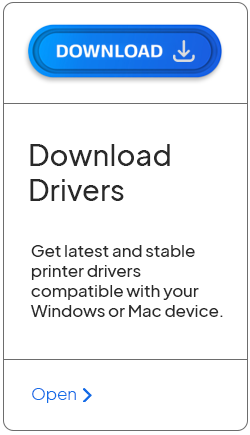ENVY 7955e
Download Printer Driver for Windows and Mac Devices
Download Printer Driver
Recommended For Most Users
2.0.1 | 2.0.1 | Stable Version
Latest Features
2.0.1 | 2.0.1 | Stable Version
For information about supported releases, Click Here.
HP ENVY 7955e Printer Setup for Windows & Mac
HP ENVY printers are well-known for their ease of use and seamless printing features. HP ENVY 7955e printer is one of the top models from this latest edition. This printing device features wireless printing and allows its users to scan and copy from another room. It is a multi-purpose home printer that is loaded with advanced features to help families work and print excellent-quality documents.
But, if you are new to the HP printer, you first need to learn the HP ENVY 7955e printer setup process. Fortunately, this guide can help you with the easy setup process on Windows and Mac computers. Therefore, go through it and use your printer efficiently.
Step 1: Unwrapping the HP ENVY 7955e Printer
The first step to set up the printer is to unpack it. You can start unboxing carefully with the easy-to-follow steps below.
- First, pick up your printer model box.
- Now, remove the plastic wrap and set the printer on a flat surface.
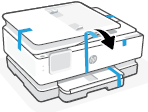
- Then, attach one end of the power cord to your printer’s back and the other end to the outlet.
- Next, take out the ink cartridges from the box and set them correctly.
- At last, load the paper into the input tray.
These are the steps for the hardware configuration of the printer. Once you complete the configuration, head to the software processes.
Step 2: Connecting the HP Printer to a Wi-Fi Router
Have you successfully configured your printer’s hardware? Now, connect your printer to a Wi-Fi router. It is an essential step to perform before connecting the printer to a Windows or Mac computer. Follow these quick steps to connect your printer to the Wi-Fi router.
- First, turn on your HP ENVY printer.
- Now, move to your router and make sure it includes the WPS button.
- After that, head to your printer’s touchscreen.
- Then, open the LAN Setup Wizard.
- Thereafter, select your Wi-Fi router and enter the password.
- Finally, wait for some time till the printer connects to the Wi-Fi router.
Are you looking for some easy ways to connect your HP Deskjet printer to a Wi-Fi network? You can then perform the steps outlined in this video. Watch it now and execute the steps carefully
.
How to Connect HP ENVY 7955e Printer to a Windows Computer?
If you want to connect your printer to a Windows computer, you can follow the below-mentioned steps. These are easy to perform and also take less time to connect both devices. Also, it is an essential part of the HP ENVY 7955e printer setup. So, go through them and follow cautiously to connect.
- First, move to your printing device and turn it on.
- Now, make sure that the printer is successfully connected to a Wi-Fi router.
- After that, download and install the printer driver on your computer.
- Then, go to the Control Panel on your system.
- After that, choose the option - Devices and Printers.
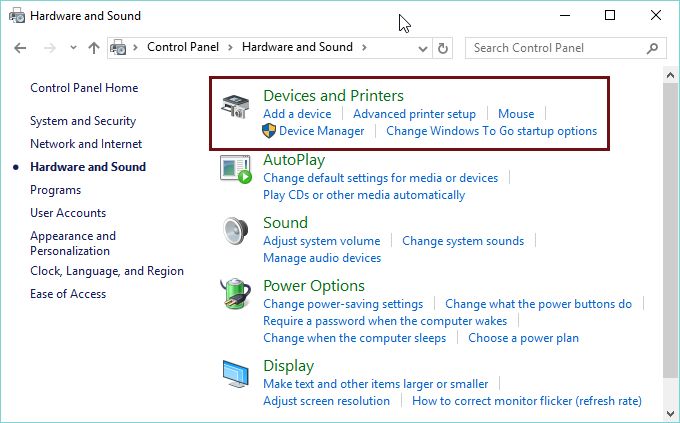
- Next, when a new window opens, tap on the link - Add a printer.
- Afterward, when the list of printers appears, click on your printer model.
- In the end, tap on the option - Next.
These are the easy instructions that can help you connect your printer conveniently to a Windows computer.
How to Connect HP ENVY 7955e Printer to a Mac Computer?
Connecting the printer to the Mac system is the most essential part of the HP ENVY 7955e setup. Here are the most straightforward steps to help you with the process.
- Begin by turning on your printer and Wi-Fi router.
- Next, make sure that your Mac system and the printer are connected to the same network.
- After that, follow the above steps(mentioned in the second section) to connect your printer to a Wi-Fi network.
- Then, visit the official HP website and download the latest printer driver.
- Thereafter, move to your Mac system.
- Now, proceed to the Apple menu on your system.
- Next, choose - System Preferences.
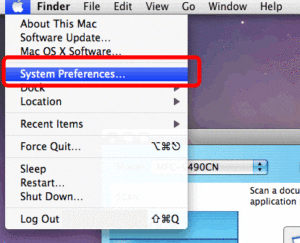
- Then tap on the option - Printers and Scanners.
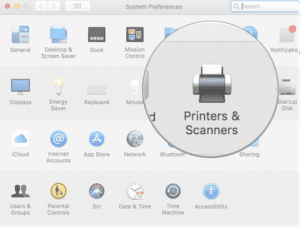
- Lastly, tap on the + sign. You can find it at the bottom-left corner of your Mac screen.
Thus, before getting started with printing, perform your HP ENVY 7955e printer setup in the right way. In case you come across any issues during setup or driver download and install, don’t hesitate to contact a printer expert. Simply visit envyprinter.com and go to the Support link, then connect via direct Call or Live Chat. They offer free consultations all the time.
Frequently Asked Questions
Question
How to Setup ENVY 7955e Printer Using HP Smart App?
If you have a new ENVY printer, you can easily set it up. HP Smart app helps connect the device to the printer, and thus, you can use it.
- First, take your ENVY printer out of the box.
- Now, install paper, software, or cartridges.
- Afterward, add your printer to the HP Smart app.
- Then, install the ink cartridges in defined slots.
- In the end, load the paper.
Question
ow Can I Connect My HP ENVY 7955e Printer to Windows via USB?
USB connectivity is an easy and quick way to connect the printing device. Follow these efficient steps to connect your printer to Windows.
- First, connect one end of the USB cable to your printer and the other end to your computer.
- In the next step, go to the HP official site and download the HP ENVY 7955e printer driver.
- Now, move to the Control Panel on your system.
- Finally, tap on the option - Add new printer.
Question
How to Connect HP 7955e Printer Wirelessly?
How to Connect HP 7955e Printer Wirelessly?
You can connect your printing device wirelessly to a Wi-Fi network. It will enable you to do the HP ENVY 7955e printer setup. Also, you can print from various devices even when you are in another room.
- First, turn on both the printer and the Wi-Fi router.
- Next, find the WPS button in your router.
- Afterward, move to your printer’s touchscreen.
- Then, find the Wi-Fi router.
- At last, choose your Wi-Fi router and enter the password.