HP Envy Printer Cannot Connect to WiFi - How to Fix
October 31, 2023

Your HP Envy printer can have a connection error while connecting it to Wi-Fi. This Envy printer series has won the trust of millions of customers around the world. Its outstanding features are the key reasons people like to use it for personal and professional use. Also, the connection process is straightforward and easy. But, on some occasions, it becomes difficult to establish the connection. The reasons for the issue could be many, and it is hard to find them. As a result, the best to get rid of the issue is to try some troubleshooting methods to see which one is working for you. In this blog, you will learn a step-by-step guide to fix the HP printer Wi-Fi issue.
Solution 1: Run the Troubleshooter on Your Device
If you are connecting the printer to Wi-Fi through a computer, then you might need to run the troubleshooter. Running the troubleshooter for your device helps you detect any issue and get an instant solution. Follow the below guide to learn the steps to start the troubleshooter.
- Start by clicking on the Start and then choosing Settings.
- Now, head to the Update and Security option and select Troubleshoot.
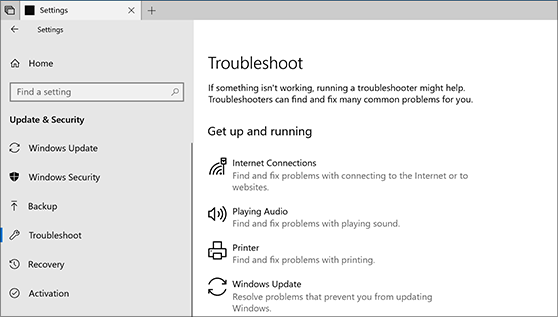
- A list of options appears that will tell you to choose the type of troubleshooting you want to run.
- After choosing the troubleshooting type, click on Run the Troubleshooter. (If you have a Wi-Fi error, then choose that option.)
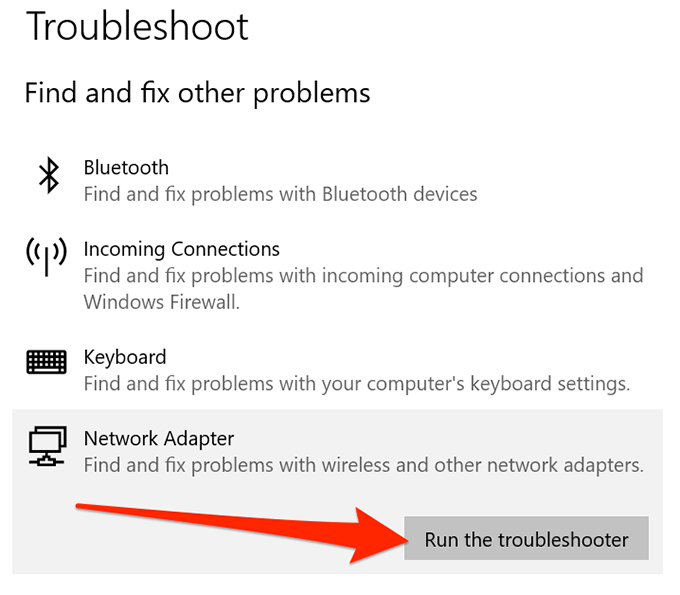
- When the troubleshooting process is complete, it will show the error along with the solution.
- In order to fix the solution, click on Fix It or maybe another issue with the same purpose.
- Lastly, check whether the printer is connecting to Wi-Fi or not.
- If the HP printer Wi-Fi issue issue is not resolved, then follow the below steps.
Solution 2: Print Out the Network Connection Test Report
You can print the network connection test report to understand the cause of the connection error. Here are the steps you can follow to print the report.
- Firstly, make sure the device is turned on and near the Wi-Fi router.
- On the printer’s Control Panel, tap on the Wireless, Network Settings, or Setup option.
- Next, you have to go to the Reports option.
- Now, print the network report on your device by tapping on Print Report.

- In the report, check the IP address and printer settings are correct.
- If not, make appropriate changes; otherwise, try to connect it to Wi-Fi.
If you are still unable to print the network report or fix the issue, then you can consider seeking professional help. Live chat or call printer experts at envyprinter.com to get a free consultation on how to resolve the issue. Also, these live support agents have profound knowledge of the sector and are available at any time.
Solution 3: Restart All of Your Devices
Sometimes, the issue is minor and undetectable. In this case, the best solution for the HP printer Wi-Fi issue is resetting all of your devices, like printers, computers, and routers. With the help of the below guide, you can do that easily.
- Initially, press the power button on your HP Envy printer and wait for it to turn off completely.
- After that, you have to turn off the computer or mobile device you are using.
- Also, press the router switch to restart it.
- Next, remove and reconnect the printer cord to the socket and computer.
- Moreover, turn on the computer or mobile phone device.
- Ensure that everything is working correctly.
- Lastly, try to establish the connection between the printer and Wi-Fi.
Solution 4: Inspect the Wireless Network Connection and Printer
Here are the steps you can follow to check the wireless network connection and printer to resolve the issue.
- Check your printer is within the 26-foot range of the Wi-Fi router.
- Also, see the Wi-Fi light on the router to ensure it is on.
- On your computer or mobile phone device, open all the available wireless networks and check if the correct network name shows up.
- Plus, check if the printer is not already connected to a network.
- See if the printer and computer/mobile are on the same network range.
- After checking all of these points, check if the HP printer Wi-Fi issue is resolved or not.
After using all these methods, there is a high chance your printer will be out of the not connecting to Wi-Fi issue. However, if the problem still persists, then you can go to the support section on our envyprinter.com website to get a free consultation. On our website, live chat with the expert or call for extensive help.
Frequently Asked Questions
Question
What are the Reasons My Printer is Not Connecting to Wi-Fi?
Here are some top reasons you are facing the HP printer Wi-Fi issue.
The HP printer is not within the range (26 feet) of the router.
The printer is unable to communicate.
There are some minor or significant technical faults in any or more devices.
The HP printer is already connected to a wireless network.
The printer connection settings in your printer are not correct, etc.
Question
How to Fix HP Printer Not Connecting to Wi-Fi Issue?
Below are the quick fixes you can try if the HP printer is unable to join the wireless network connection.
Initially, restart all of your devices, like printers, routers, and computers.
Print a network report on your computer to get the details.
Run the troubleshooter to scan for an issue and fix it.
Restore the Wi-Fi setup mode.
Check the settings of your printer and computer.
Make sure the printer is not refrained from connecting to that Wi-Fi network and others.
Question
How Do I Reset My HP Printer?
If you are having any issues, then doing the printer reset will help you resolve the issue. With the help of the below steps, you can do the reset easily.
First of all, open the HP printer web page on a browser.
After that, enter the administrator details to sign in.
Then, move to the General tab and select Reset Factory Settings.
Next, in the Reset Firmware section, choose Reset.
Now, the printer will be reset to default factory settings.

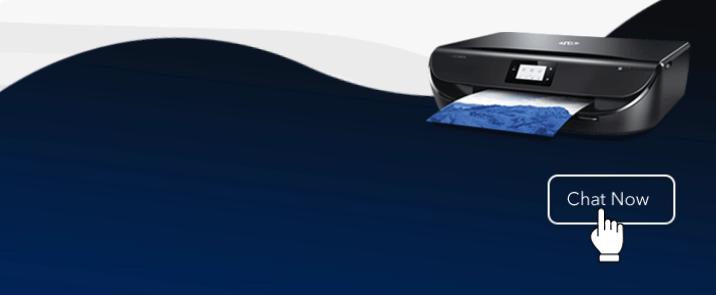
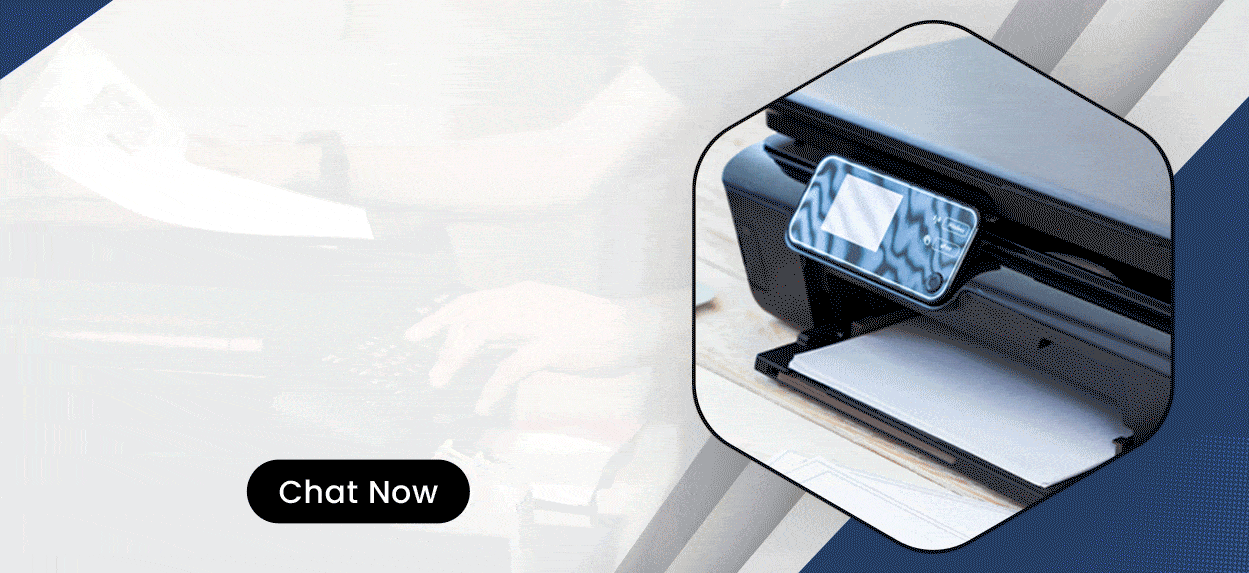
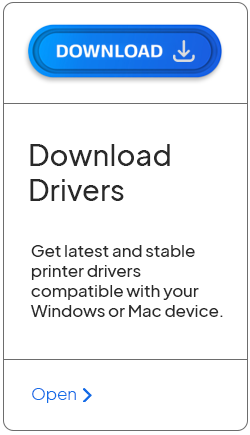
Enter your Comments Here: