How to Fix HP Envy Printer is Not Printing Issue?
October 30, 2023

HP printers are one of the best printers in the market. These printers are available in all spaces, like offices as well as in homes. While using your printer, you can come across various printer-related issues, such as the HP printer not printing issue. This is a common type of error almost every user encounters. Also, this type of issue occurs when your printer is properly connected to the power supply and in an active state.
If you want to overcome this issue, you should follow some troubleshooting methods, like running a power cycle. Certain other factors are also useful to fix HP Envy printer not printing issue. This blog will tell you how to get rid of the printer not printing issue. So, let’s go ahead.
Method 1: Check Your HP Printer’s Status
This is the first method to fix the issue. Here, you should check your printer’s status. In other words, you need to check your printer’s hardware and ensure that your printer is in good condition. The hardware may differ according to your printer model. So, here are some basic things you should do to check your printer status.
- Check the printer’s cartridges to see if they are in good condition.
- Check if the paper tray is in the right location.
- Verify that the printer has sufficient ink, toner, and paper.
- Check if the cable connects between the printer and the computer.
When you check everything on your HP printer and you find that everything is working well, you can try printing. If your printer is still not printing, go ahead to the next method.
Method 2: Run the Troubleshooter
Your Windows system has a troubleshooting menu. This method is used to find the issue in the system and modify the right software and hardware issues. If you are struggling with the issue, you can perform these steps to fix HP Envy printer not printing issue.
- In the first step, launch Settings.
- Then, you have to go to the Devices.
-
Now, tap on the Printers and Scanners option.
- After that, tap on the Run the troubleshooter on the right side.
- Allow the troubleshooter to do its stuff.
Once the troubleshooter is done with its working, it’ll show you the fixes to solve the problems. You’ll only need to tap on the “Apply This Fix” option. If you observe the issue persists, you can contact us via our website at envyprinter.com and head to the support link. Then, you can get a free consultation by talking to our technical support experts. They are available 24/7 in your service.
Method 3: Set Your Printer as a Default Device
When you’re using the same printer, you need to set it as a default device. This process will save your printer for printing every document. If your printer is not set as the default printer, it’ll not print and won’t work effectively. So, if your printer is not set to that, set it as a Default device using the steps below.
- First, launch the Control Panel.
- Then, tap on the View Devices and Printers option.
-
Now, right-click on your printer and choose Set as default printer.
Once you finish this step, try printing with your printer. However, if the issue still persists, you are welcome to our website at envyprinter.com and move to the support section. Then, choose the option for the call or chat to get a free consultation with our experienced technicians and fix HP Envy printer not printing issue.
Method 4: Update the HP Printer Driver
HP printer drivers may get outdated or corrupted when it prevents your printer from printing. Therefore, it’ll not print even when it’s connected to the internet. Printer drivers are different according to your HP printer model. So, you must ensure that your PC has the correct printer drivers installed. These are the steps to update HP printer drivers.
-
First, launch the Device Manager.
- Then, open the Printers category.
- Now, right-click on the HP printer you are using.
- After that, select the Update driver option.
-
Tap on the Search automatically for updated printer drivers.
Once your Windows finds a driver package, proceed with the instructions to finish the installation process for the updated drivers. If Windows is unable to find the right driver package, you’ll have to download the latest drivers and install them on a device.
Frequently Asked Questions
Question
Why is My HP Printer Not Printing?
There can be many reasons why the printer is not printing even when connected:
Outdated or corrupted printer drivers
Loose cable connections between printer and computer
Jammed printer in the print queue
The printer is running out of paper
Unset the paper tray.
Incorrect printer settings
Multiple print jobs
If you’re dealing with the issue, contact us via entyprinter.com and resolve your issue with the help of our technical support experts.
Question
How to Reset HP Printer?
These are the steps to reset an HP printer:
First, turn off your printer.
Then, remove the power cable from your printer and the wall outlet.
Let the cables disconnect for about 60 seconds, and then plug in the cable back to the printer.
Now, your printer will perform a hard reset.
Let the cartridges settle in the center and print a test page.
Question
What Can I Do to Get My HP Printer to Print Again?
Fix HP Envy printer not printing issue by following these steps to make your printer print again.
Check your cables, power, and paper.
Confirm that your internet connection is stable.
Remove the unnecessary print jobs
Restart your printer and computer
Set your printer as a default device.
Update your HP printer drivers.
As the last option, uninstall and reinstall your printer drivers.

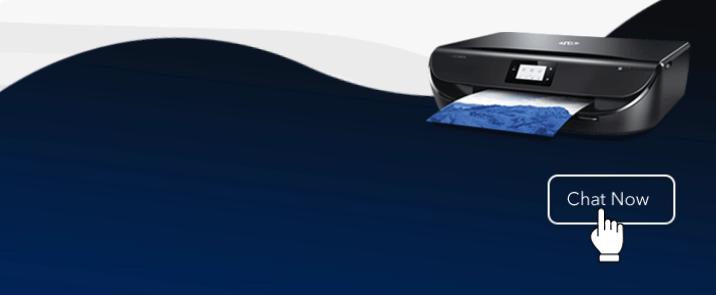



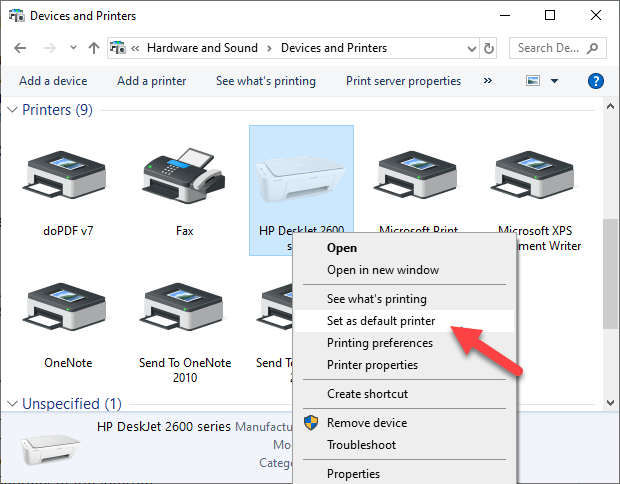
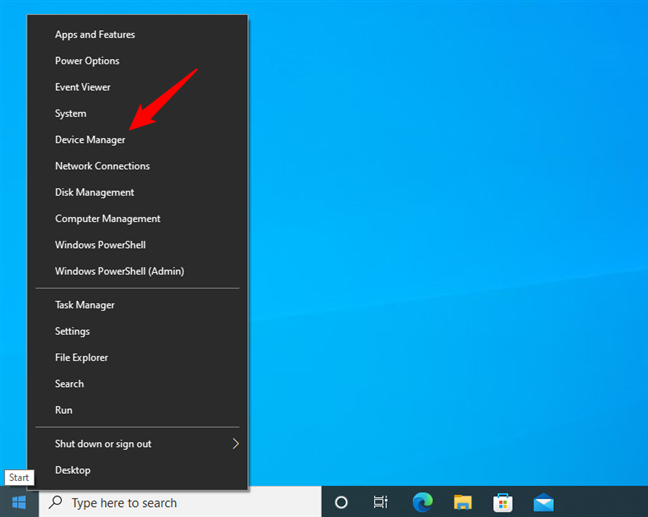
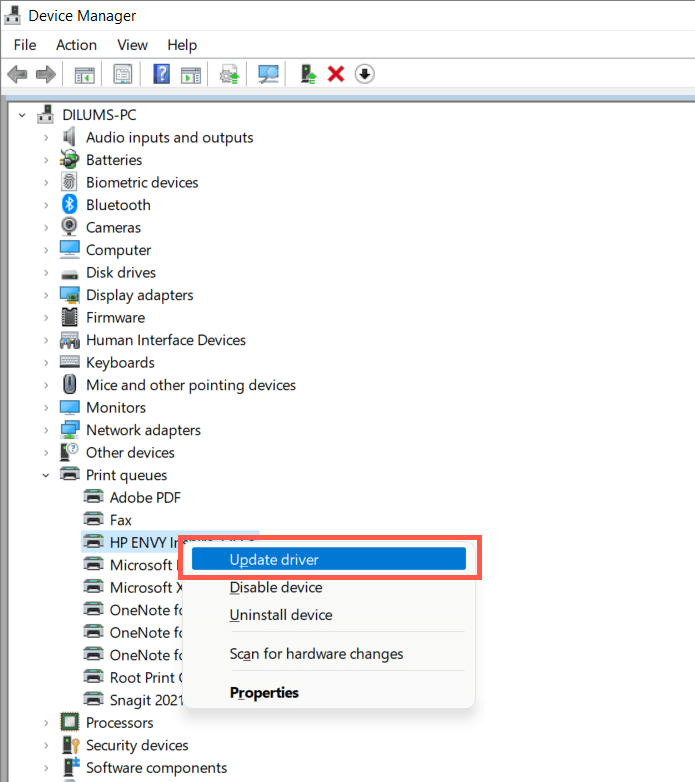

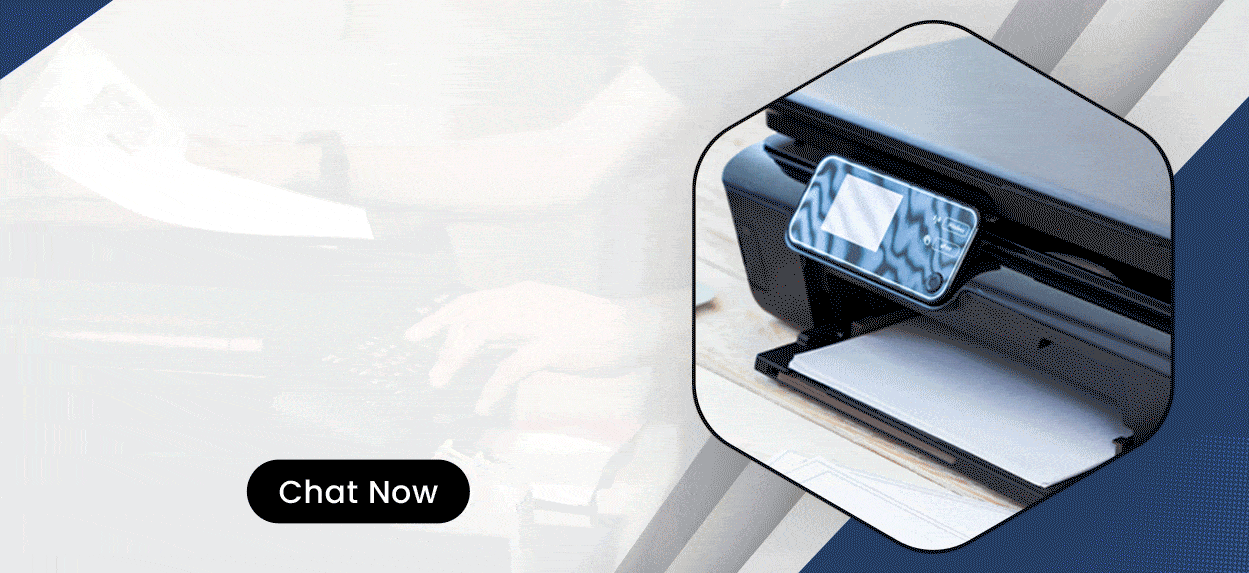
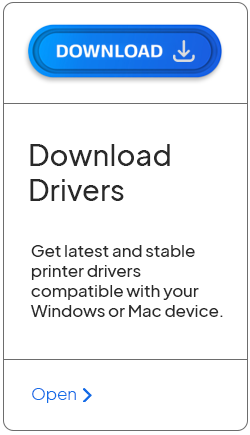
Enter your Comments Here: